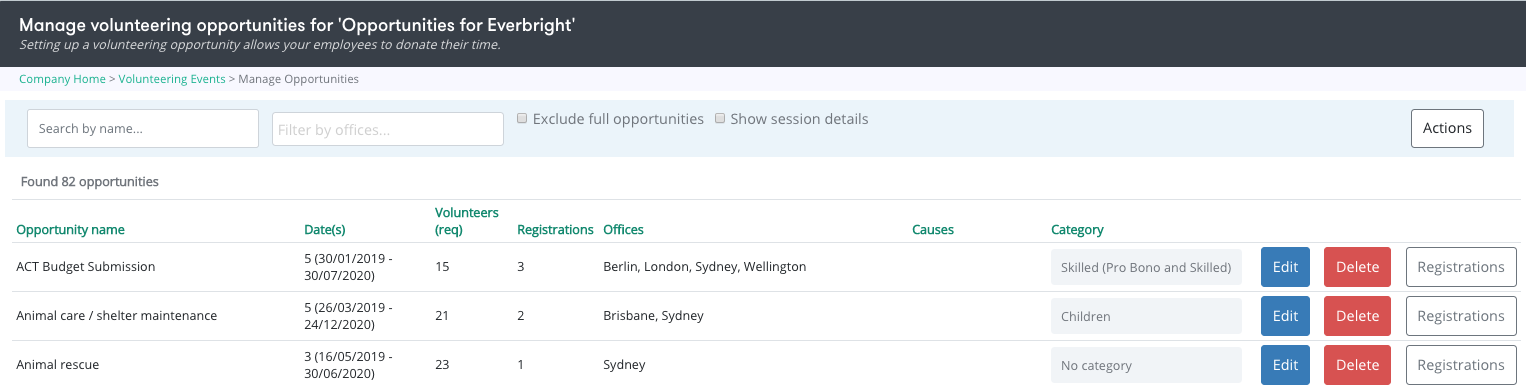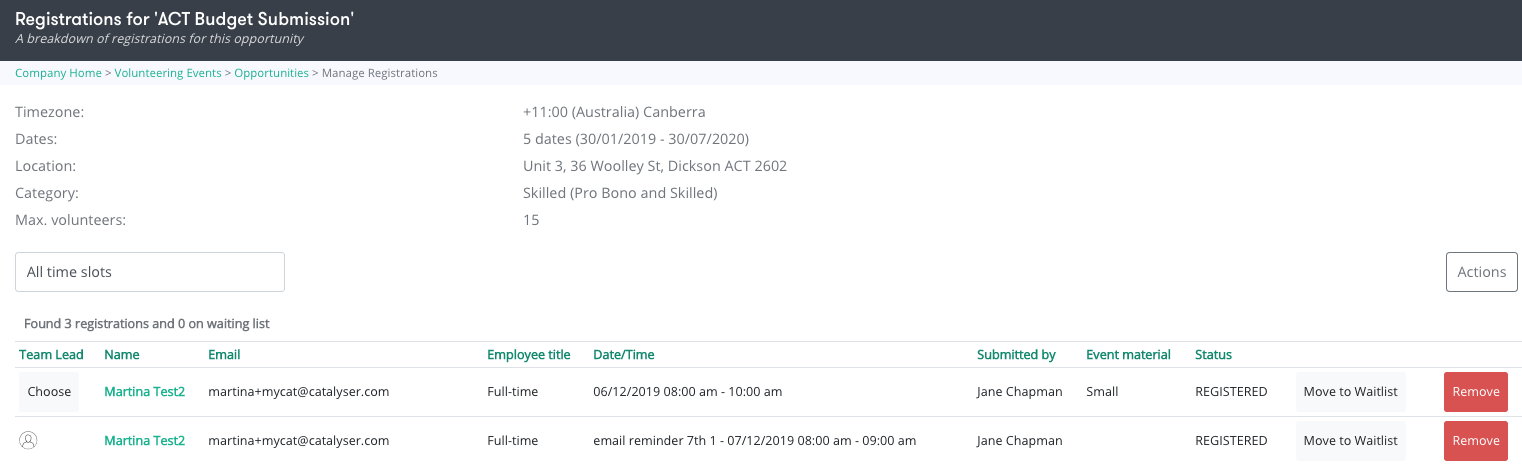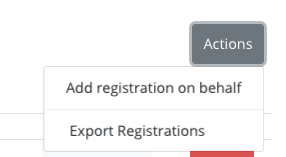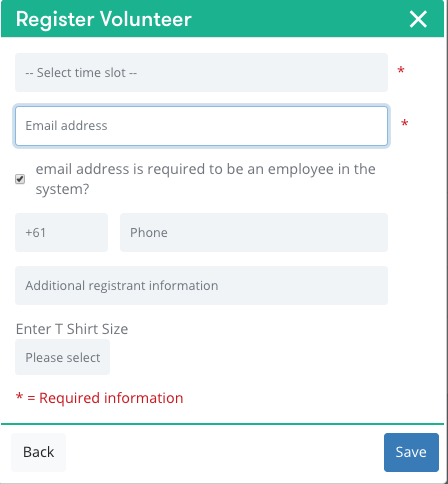1.Managing registrations
To start you need to make sure you on your "volunteering events" homepage. To access this follow the below instructions
You will need to switch view from "Employee view" to "Company admin" view
- On your employee admin page click "Switch view" at the top of the screen
- Select "Company admin" from the drop down menu
- This will redirect you to your admin dashboard
- Select the "volunteering logo" and this will redirect you to your "volunteering events' homepage
Now you are on the "volunteering events" homepage, it should look something similar to the image below
- To go to the specific event click on "Opportunities" in which are correspond with your event
- Clicking on opportunities will redirect you to page with all the available opportunities under your event. The page may look similar to the image below
- Click on the tab "registrations" that coincides with your specific opportunity in which you wish to manage. The registrations tab is on the far right hand side of the screen.
- This will redirect you to a page similar to the one below
- On this page the details of the opportunity will be present at the top of the page
- If necessary you can remove a registration by clicking on the "remove" tab on the right hand side of the screen
- If necessary you can add a registration to a waitlist if the registration numbers have exceeded the maximum number of volunteers. Click on the "move to waitlist" tab to move a specific individual to the waitlist for this opportunity
- You can edit the time slots of registrations in the tab called "All time slots"
2.How to add a new registration
This function is applicable to you as an administrator if you wish to add a registration on behalf of an employee.
- Starting from the image above, click on "Actions" in the top right corner as seen below
- Click on "Add registration on behalf"
- this will redirect you to the page below
- Enter the email address of the employee you want to register. If the person if outside of your company, de-select "email address is required to be an employee in the system?" and add the details of the participant
- Add the volunteers phone number
- Add any additional registrant information
- Enter a T-shift size if needed for the opportunity
- If there are multiple sessions attached to that opportunity, select the session to which you want to add the participant
- Click "Save"
...
Once you have set up and activated your volunteering opportunities in the marketplace you can click on the Volunteering Icon under My Giving modules. Your screen will directly open to your Registration Dashboard.
Volunteering Registration Dashboard
Your opportunity sessions will be displayed in chronological order from the most current to sessions later. To help you focus on upcoming session in the next 14 days tick the box available next to the search field.
...
What you see on the Dashboard
The dashboard will highlight in opportunities in green, red and yellow to help you identify which opportunity sessions have successfully been filled, that still needing more registrations to run or are almost full.
You will see a column that you can utilise as a guide (and is updated during set up) for each session if a minimum number of volunteers is required to allow the session to go ahead.
...
Managing your registrations from the Dashboard.
The Dashboard will provide you with summary list of the upcoming activities, find and click on the name and date of the opportunity session,
...
This will redirect you to the active registration list as seen below.
...
Click on the field All time slots to review and select specific session times and you will see the details of individuals registered to the event.
...
By selecting the Choose button you will be allocating this registered volunteer as the Team Lead. To understand the Team Lead role, please click this link.
...
If you are required to move a volunteer to a waitlist please click Move to Waitlist button. For more information in Waitlist, click here.
...
From here, you can also register an employee on their behalf you can click Actions and select Add registration on behalf.
...
Select the session time slot required.
Identify if the volunteer is an employee
Enter the email address of the volunteer you want to register. A drop down menu should appear for a list of employees or enter the email address of an non-employee.
Click Confirm Registration.
| Info |
|---|
Optional information for registration
|
Alternatively, if you are in Managing Volunteering and Events you can access the active registration list by clicking the Registrations button
...