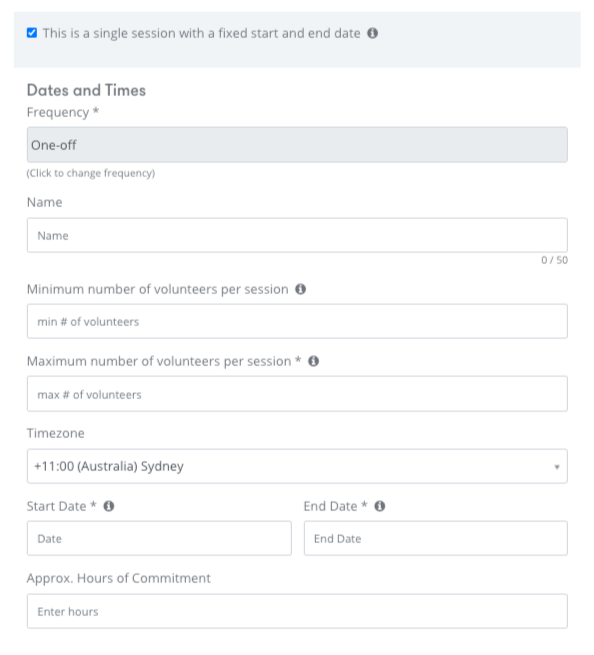We understand that every pro bono or skilled volunteering program is unique and the way you present and engage your employees is important. This functionality allows you to present a single long term opportunity in the marketplace such as a weekend, a week, one month period or whatever end date your opportunity runs for without having to enter in multiple session dates to reflect the length of period of the opportunity!
What is singles session opportunity with fixed start and end date?
This is an option provided to our Company Admins to create opportunities that are open for registration beyond the start date but have an end date that is not the same day as the start date.
To find out how to create an opportunity with a single session that has the same start and end date or one that has defined multiple sessions please click on Creating a Pro Bono/Skilled Volunteering Opportunity .
Before taking the steps below we recommend you to create a new event or find and select an existing event that is currently active.
Company Admin > Pro Bono > Opportunities
Instructions
When you have found or set up your event details, click on the relevant Opportunities button.
Click on the Actions button and select to create an opportunity without template.
Then continue to add the Pro Bono Opportunity details in the field where required.
Scroll down and find the following tick box, This is a single session with a fixed start and end date
4. The Dates and Time fields will appear to help create this style of opportunity.
Please note this opportunity is only available as a one-off frequency. When you tick this box you will not be able to add additional sessions. If you require additional sessions you
5. Enter the details in the compulsory fields, such as min and max volunteer details
6. The key fields for this functionality is the Start Date and End Date, this will be visible on the marketplace tile and opportunity page.
7. If you have an idea of the approximate hours when you enter this information it will be displayed in the opportunity page.
8. When you have completed the details above Click Next and you will be redirected to the Edit Preview Mode.