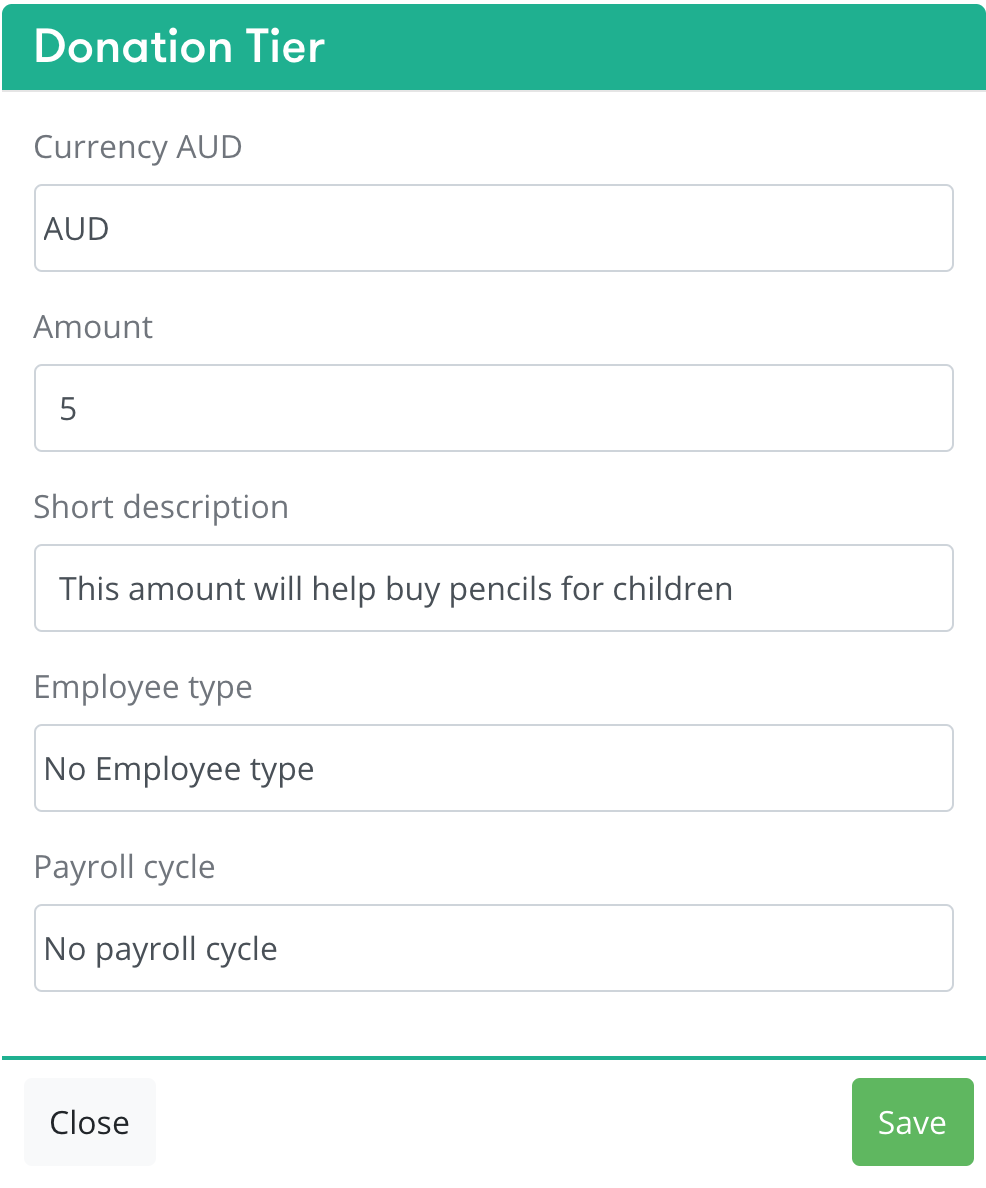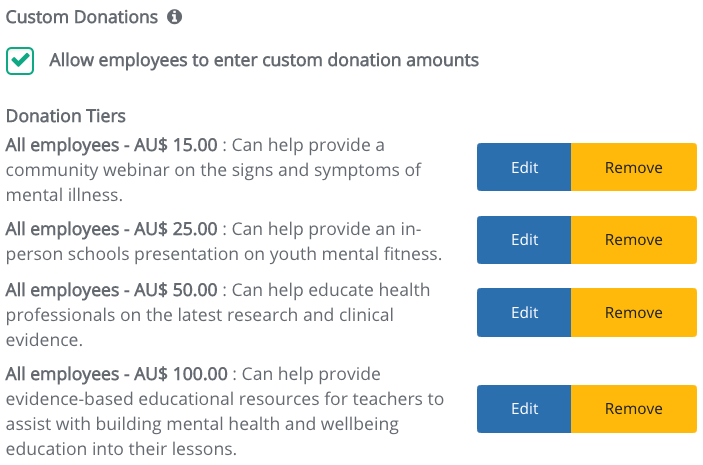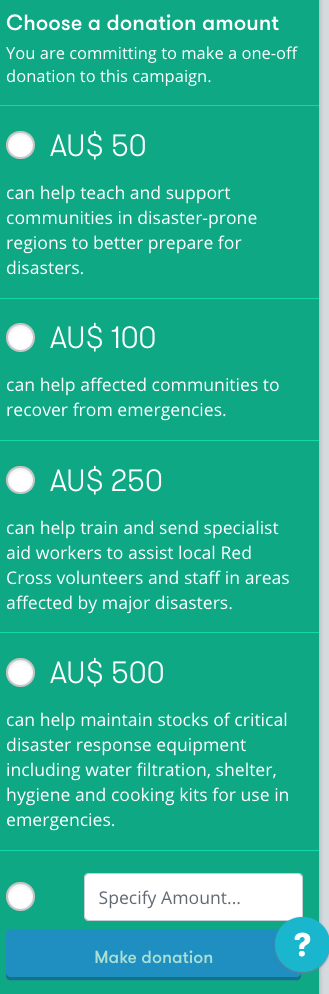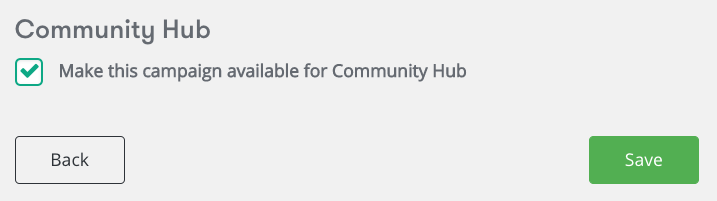If your charity partner has already been onboarded by us previously, they may be utilised our charity campaign templates feature.
Charity templates are pre-filled campaign templates that have been provided for you to use.
This will usually be labelled with a campaign name, description, appeal images and donation tiers for your ease of use.
This feature is in Campaigns icon under Giving Modules in Company Admin. Remember to be Switch view if you are still in your employee profile.
To see if you charity partner has a charity template available click on the Actions button and under Create Campaign, Select With Charity template.
Select a Charity you would like to create a campaign
Charity options are only visible when you have added the charity to your program. To add a charity go to Settings in the navigation bar and select Charities under Set Up.
Select Campaign Type you would like and is available. For more information on campaign types go to Money Giving Modules.
Select a Campaign Template that a charity has created.
Campaign templates appearing in the drop down menu are only available if the charity has created a template, otherwise that template is not available until it is added by the charity.
Click Next and your campaign will open in Edit Preview mode for you to complete and tailor the campaign images, stories and donation handles.
Edit Preview Mode
When using a charity template, the content is pre-filled for you and not compulsory, all content and images can be edited by you and can be customised to your company social impact goals. We do recommend that if you have specific objectives you reach out to your charity partner.
On the left side of the screen the data fields are available to complete, once content or images have been updated the right side of the screen will preview your changes in the campaign template.
Campaign name* will appear in the heading of the campaign page, marketplace tile.
Short description will be seen right under the title on you campaign page and on the marketplace. The description will provide a short summary about the campaign and typically aligns with your company cause area and charity's core values.
Quote appears as a statement message over the appeal image. (optional)
Appeal Title and Description gives you the ability to give your campaign a story a name and value
Donation appreciation message will appear after a donor has completed a donation and will appear on screen.
Email message provides you with a field to tailor your email template to this specific campaign.
Make sure you have included the injectable variable {{campaigninsert}} in the appropriate email template. For more information on Email Templates.
Media
The Tile image can be uploaded from your computer. It will be visible marketplace tile image (and when activated your community impact hub tile image).
For a Support a Colleague (Cause) campaign, this image will also be shown as a circle image on top of your campaign banner.
The Appeal image is a dedicated space that brings your campaign page to life. To get the recommend sizing for your campaign page go see our suggested image size.
Supported Countries you can add additional countries here if required.
Scheduling you have the ability to edit the dates you have previously set, if required. The default start time is 9:00 and can be modified.
Initial and target donations donations (optional)
Initial donations is available to you if your company has funded a donation amount at the start of the campaign. This will be visible when the campaign goes live.
Please note the currency is set to default currency of the charity and cannot be changed.
Adding an initial donation usually helps incentivise the first employees to donate too!
Custom Donations
✅ Tick the box to allow custom donations
You will add a donation field you field to the donation tiers available where employees can add the exact amount they want to donate.
Why using donations tiers?
Donations tiers help your employees and supporters understand the impact of their donations. When using the charity template, charities have uploaded the descriptions for each amount, which you can edit too. When selecting a specific currency, you create a donation tier that will only be visible to the employees donating in that currency.
Add Donation Tiers
Select the currency of your donation tier. The donation tier will only be visible to the employees who use that currency. If you select New Zealand dollars, your employees for New Zealand are the only ones who will be able to see that donation tier.
Add the dollar amount. Round numbers are advised.
The short description is the impact of the amount given.
You can also select the employee types and the payroll cycles that will be able to see that donation tier. This is particularly useful if you want to configure different amounts for employees and partners.
Click on Save.
An example of donation tiers created. After you have completed this step as an administrator, an employee will see the below image:
You can remove and edit this donation tier later.
The preview mode is on your right.
Community Hub (Add On Feature)
When this add on has been activated you can opt in to go live with this campaign on your Community Impact Hub by ticking this box ✅ .
.png?version=1&modificationDate=1597270613161&cacheVersion=1&api=v2)